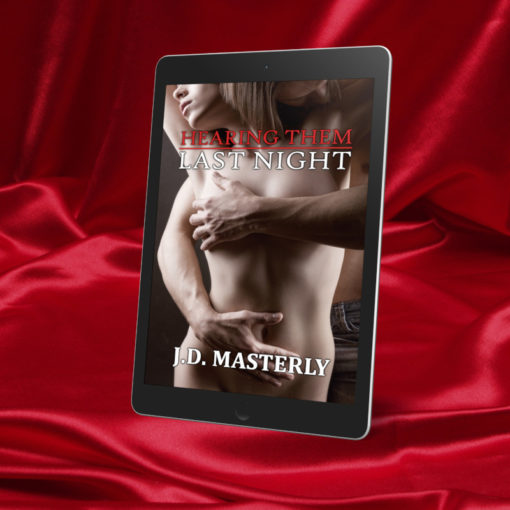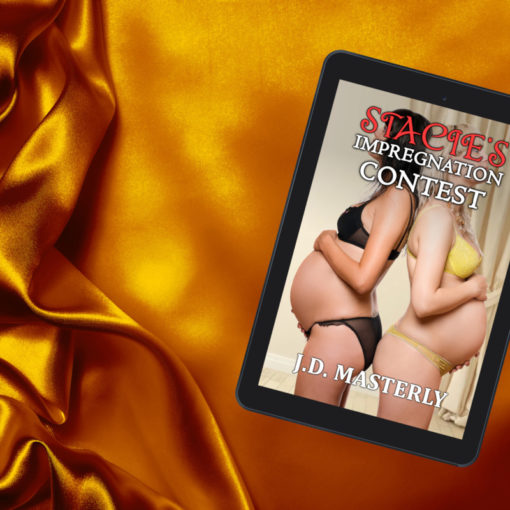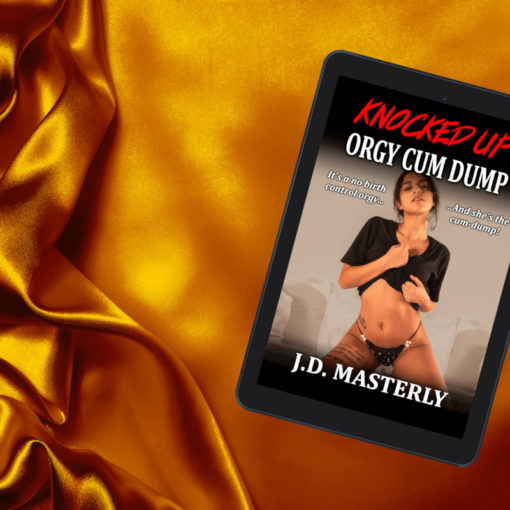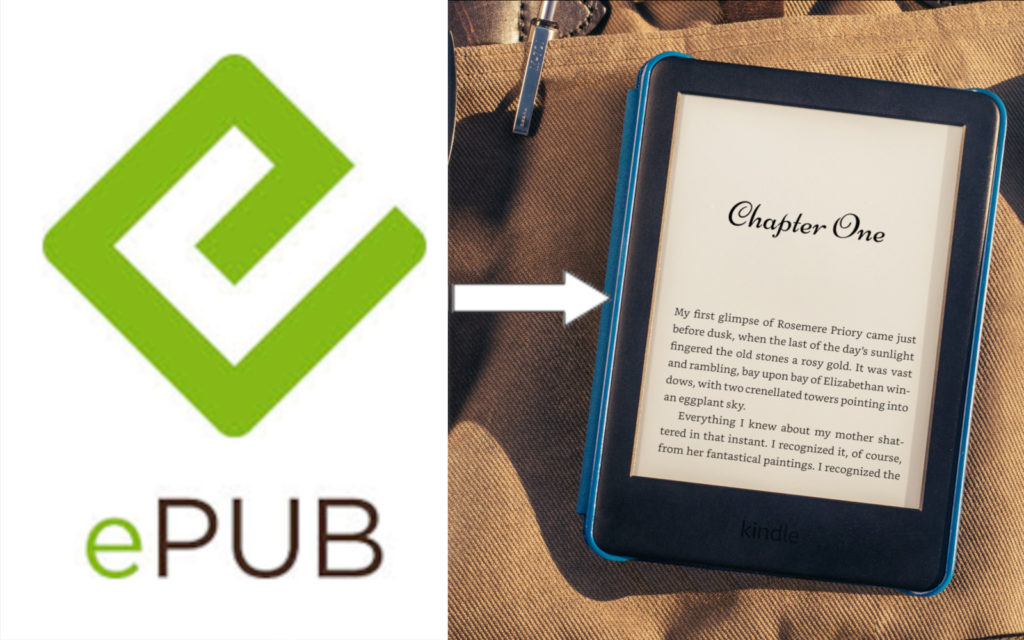
Most ebooks today are purchased on Amazon and will magically show up in your Kindle library for your Kindle app or Kindle reader. No fuss, no muss.
But what about ebooks that you didn’t buy on Amazon? How are you supposed to read an EPUB file if that’s all you receive after buying the book?
As you may have noticed, my books are not available on Amazon or Kindle, as a personal choice that I have made. Smashwords is where you will find all of my books, and they are also available on Barnes & Noble, Apple Books, and Kobo. If you want to know how to get my books onto your favorite ebook reader, including Kindle, then read on for details!
B&N, Apple, Kobo, and Google Play
First of all, Barnes & Noble, Apple, and Kobo all have their own companion app or reader for their ebook store, just like Kindle. If you buy an ebook at B&N, it will appear in your Nook library. If you buy an ebook on the Apple store, it will show up in your Books app. If you buy an ebook on Kobo, it will show up on your Kobo Books app. If you buy an ebook on Google Play Books, it will likewise show up on your Google Play Books app.
Buying ebooks on these retailers has much the same experience as Kindle. Unfortunately, your books are tied to that retailer, just as they are with Kindle when you buy an ebook from Amazon. If you cancel or lose your account, you could lose access to those ebooks as well.
Smashwords
Smashwords is the only major ebook retailer that I am aware of where you can directly download the EPUB file after purchasing your ebook. This is because Smashwords does not have their own ebook app, instead giving you the choice of which ebook app or device you prefer to use.
In many ways this is great. You can use whichever app you like, and you will never lose access to your book if you cancel or lose your account with Smashwords. Unfortunately, it also means you need to figure out what to do with the EPUB file. If you’re not particularly computer savvy, this might be a bit daunting.
Thankfully, Smashwords gives readers three options for delivering any ebooks they purchase: direct download, send by email, and/or send to Dropbox.
Send via Dropbox
Obviously, to use the Dropbox option, you must have a Dropbox account. Smashwords provides a way on your account’s Library page to link to a Dropbox account for ebook delivery. Once you link your Dropbox account, a Smashwords folder will be created inside your Dropbox. From there on, any book you purchase on Smashwords will be sent to your Smashwords folder in your Dropbox account.
However, that’s only half the picture. The other half is getting your ebook app to read the EPUB files in your Dropbox account. To do that, you need to install Dropbox on your smartphone or tablet which you plan to use for reading, and sign in. Then open your Dropbox app and you should see your book or books in the Smashwords folder. You should then be able to click on a book and either open it in your device’s ebook reader (Kindle or Apple Books or a third-party app) or click the option to “Send” or “Share” to your preferred ebook app.
Send via Email
Another option from Smashwords is to automatically email any book you purchase. By default, this is already set to the email address you used to sign up with Smashwords. Once you get the book by email, you can save the attachment to your PC or save to some folder on your smartphone or tablet. If you save the ebook to a folder on your smartphone or tablet, you should then be able to open the EPUB file in your device’s ebook reader (Kindle or Apple Books) or click an option to “Send” or “Share” to your preferred ebook app. Some third-party ebook apps might also pick up the ebook automatically if you saved the file to your device’s documents or downloads folder.
You can also forward the email containing the book’s EPUB file to your @kindle.com email address (see below).
Send via Email to Your Kindle Account
For an even better trick, you can send to your Kindle email address instead of your personal email address. In Smashwords, in your account’s Library page, you can change the email address where you send your purchased ebooks. If you put your @kindle.com email address in there, then Smashwords will automatically send your books to that address, and the book should automatically appear in your Kindle library!
However, Smashwords can only send to one email address, so you cannot have it send to both your personal email and your Kindle email. Regardless, you can still download the ebooks from Smashwords, and I recommend that you do, just to keep a backup copy.
For more on sending ebooks to your @kindle.com email address, look farther down under “Email to Your Kindle Library.”
Direct Download
Smashwords also allows you to directly download the EPUB file of any ebook you’ve purchased. If you download to your PC, you could read or import the file to an ebook reader for the PC, such as Calibre, or you could create an email with the EPUB file attached to send to your @kindle.com email address. Or you could upload the EPUB file to Kindle via SendToKindle.
If you are on your smartphone or tablet and download the file from Smashwords to your device’s download folder, some third-party ebook apps (such as Librera or ReadEra) may automatically detect the ebook and put it in your ebook library. If not, once you’ve downloaded it to your device, you could browse for it in your folders and click an option to “Send” or “Share” to your preferred ebook app.
Send Your eBook to Kindle
Whether you get your EPUB from Smashwords or anywhere else, you can import the EPUB file into your Kindle library several different ways. It is possible to transfer the file to your Kindle reader or your device via USB transfer, but I won’t go into that method since there are easier ways.
Just Upload It
Amazon now has a very simple way to upload a file to your Kindle library on their SendToKindle page. Honestly, this is the easiest way, and you can upload EPUB, PDF, Word docs, TXT, and a few other formats as well. Kindle has retired the .mobi format, so that is no longer an option.
The SendToKindle page also has links to a few other methods for getting your files to Kindle, including email
Email to Your Kindle Library
Another tried and true way is to email the EPUB file to your @kindle.com email address. To find your @kindle.com email address, log into Amazon and go to your Account page. On the account page, look for “Manage content and devices” (it might be under the heading Digital content and devices, but this link should also get you there). Then click “Preferences” and then go down to “Personal Document Settings”. You will see “Send-to-Kindle E-Mail Settings” under which is the email address you can use to send your books to. It should be some random looking email address followed by @kindle.com.
However, before you send any ebooks to Kindle via email, you need to add your personal email address that you will be sending from to the “Approved Personal Document E-mail List”. If you do not add the from-email here, then kindle will reject any non-approved incoming emails, for security reasons. You can also add more than one approved email address.
If you are buying your books on Smashwords and want to setup Smashwords to automatically send to your @kindle.com address, make sure to add edelivery@smashwords.com to the list of Approved Personal Document E-mail List. Then be sure to set your @kindle.com email address as the email address for sending ebooks on your Smashwords account (see above for details).
When that is all done, you can send your file as an attachment to your @kindle.com email address. Make sure to attach the EPUB. You do not need a subject or any text in the email (or rather, it doesn’t matter either way if you do or don’t).
Also, Amazon might send you an email to confirm that you accept the ebook you just emailed to yourself. You must click that you approve before it is actually imported into your Kindle library.
Now that I have written all this, it does sound rather complicated. Using the SendToKindle page is certainly easier.
Send Your eBook to Nook, Kobo Reader, Apple Books, etc.
I do not use Nook, Kobo Reader, Apple Books, or Google Play Books, so I cannot really give you the step-by-steps of how to get an EPUB book uploaded to those libraries. Some Googling around shows that, in general, most of these apps do have a way to add an EPUB file to the library from within the app itself. But you need to have the EPUB file on your device (smartphone or tablet). That can be accomplished as described above, by either downloading it to some folder on your device, or emailing it to yourself, then saving it somewhere on your device.
Third Party eBook Apps
There are also many 3rd party ebook apps to choose from. Why would you want to use a 3rd party ebook app instead of using your Kindle app or Kindle reader? For one, you may want to keep the books you bought on Kindle separate from the books you bought elsewhere, such as Smashwords. A major issue with Kindle Library is that it can be shared across your family. If you are setup to share your Kindle Library, you might want to steer clear of sending certain books, such as erotica, to a family-shared Kindle Library… For obvious reasons.
My favorite ebook apps are ReadEra and Librera, which are both fairly easy to use. In both cases, you can set them up to watch specific folders on your smartphone or tablet, such as your Documents or Download folder, or some other folder where you put your ebooks. For both of these apps, I set them up to only scan specific folders where I put ebooks, that way, if I download some random PDF file, it won’t suddenly appear in my ebook library.
Conclusion
So, there you have it. In short, if you are buying your ebooks on Kindle, B&N, Kobo, Apple, or Google, they will appear in their respective ebook app or reader automatically. It is only when you buy your books on Smashwords or another small ebook retailer, or have an EPUB sent to you as a promotion or freebie, that you have to deal with getting the ebook to your preferred reader.
With all the option available, such as Kindle’s SendToKindle, and the ability to email ebooks to your Kindle library, and the relative ease of downloading the ebook to your smartphone or tablet for your favorite 3rd party ebook reader, getting your newly purchased EPUB file into your ebook library has never been easier.
And if you’re looking for something hot and spicy to add to your reading list, be sure to check out my latest erotica books.
Happy reading!